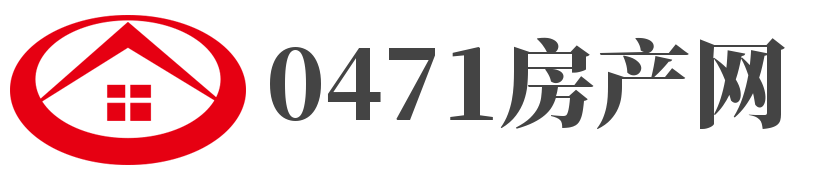photoshop7.0教程经典版(photoshop7.0教程)
发布时间:2024-05-26 09:10:43 编辑: 来源:
导读 大家好,小杨来为大家解答以上问题,photoshop7.0教程经典版,photoshop7.0教程很多人还不知道,现在让我们一起来看看吧! 在日常生活中...

大家好,小杨来为大家解答以上问题,photoshop7.0教程经典版,photoshop7.0教程很多人还不知道,现在让我们一起来看看吧!
在日常生活中,处理编辑证件照是很常见的操作,但是你一时半儿没有一个合适的PS软件来制作自己的证件照,那么下面小编就通过PhotoShop7.0的精简版来说一下如何快速而又有效率的制作出一个完美的证件照。 首先说一下一寸照片的尺寸为2.5X3.5厘米,而且角度、姿态、色彩等统一。 我们运行PS7.0,先点击上方菜单【编辑】——【预设】——【单位与标尺】 然后在单位标尺里面选择【厘米】,以确保截图照片的时候尺寸正确。 然后导入要处理的照片,这里小编拿动漫人物为例子,注意角度、姿态,而且不能有背景,最好为纯色底背景。在工具栏中选择【裁剪】,然后在上方的选项中,输入宽度2.5和高度3.5。 接着在图片中裁剪出你想要的照片效果,框选后回车,或者鼠标双击确认裁剪。 如果想要在照片周围添加白色描边,则先将图层解锁,然后点击上方菜单【编辑】——【描边】,在弹出的菜单中,选择颜色为白色,然后像素为5。点击确定后,照片周围的白色条框就出来了。 当然了如果你想要在一张纸上打印出多张同样的证件照,那操作也是非常的简单。 首先按CTRL+A全选你的图片 然后上方菜单【编辑】——【定义图案】,将你的整个图片保存为图案。 接着新建一个宽度为7.5厘米,高度为10.5里面的空白图片 最后【编辑】——【填充】,在里面的使用中选择【图案】,自定义图案里面选择你刚才保存的图片,点击确定即可。 完毕后,你就可以将这张照片另存为JPG或者PNG图片了。而且你也可以使用图片快速进行打印。怎样,操作是不是非常的简单呢,希望能够帮到你哦!本文到此结束,希望对大家有所帮助。
免责声明:本文由用户上传,如有侵权请联系删除!
上一篇:91(手机助手)
下一篇:最后一页
猜你喜欢
最新文章
热点推荐
- photoshop7.0教程经典版(photoshop7.0教程)
- 【外汇】2024年05月26日代码(CHFAWG)名称(瑞士法郎兑阿鲁巴弗罗林)最新数据
- 【美股】2024年05月26日上市公司名称(家乐氏)股票代码(K)实时行情
- 【港股】2024年05月26日上市公司名称(蜡笔小新食品)股票代码(01262)实时行情
- 【英股】2024年05月26日代码(SBID)名称(State Bank of India Sponsored GDR RegS)最新数据
- 【美股】2024年05月26日上市公司名称(Builders FirstSource, Inc.)股票代码(BLDR)实时行情
- 2024-05-25黑龙江牡丹江市海林市(元蘑)的报价是多少
- 【A股】2024年05月26日上市公司名称(中粮糖业)股票代码(600737)实时行情
- 2024-05-25重庆市奉节县(松树菌)的报价是多少
- 【英股】2024年05月26日代码(0HRJ)名称(CSX Corporation)最新数据
精选文章
- 【港股】2024年05月26日上市公司名称(栢能集团)股票代码(01263)实时行情
- 【英股】2024年05月26日代码(GUS)名称(Gusbourne PLC)最新数据
- 【A股】2024年05月26日上市公司名称(维维股份)股票代码(600300)实时行情
- 2024-05-25吉林白山市抚松县(元蘑)的报价是多少
- 【港股】2024年05月26日上市公司名称(未来发展控股)股票代码(01259)实时行情
- 2024-05-25云南昆明市官渡区(松树菌)的报价是多少
- 2024-05-25湖南娄底市新化县(松树菌)的报价是多少
- 【港股】2024年05月26日上市公司名称(中国光大绿色环保)股票代码(01257)实时行情
- 【英股】2024年05月26日代码(0QNN)名称(Burckhardt Compression Holding AG)最新数据
- 【港股】2024年05月26日上市公司名称(华油能源)股票代码(01251)实时行情
- 【A股】2024年05月26日上市公司名称(海天股份)股票代码(603759)实时行情
- 【美股】2024年05月26日上市公司名称(安赛乐米塔尔)股票代码(MT)实时行情
- 【英股】2024年05月26日代码(0F6L)名称(Etablissements Maurel & Prom SA)最新数据
- 【英股】2024年05月26日代码(2AMZ)名称(Leverage Shares 2x Amazon ETC A)最新数据
- 【A股】2024年05月26日上市公司名称(新威凌)股票代码(871634)实时行情